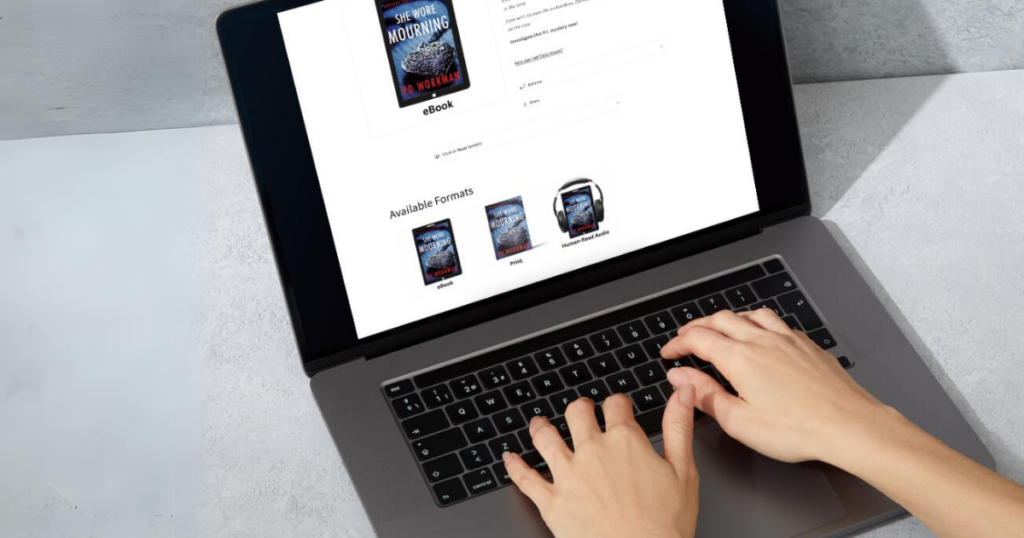
I thought that this outline of how I made my changes in the Shopify store would work better in a blog post than just a Facebook post, especially where screenshots are needed. I am just going to jump right in.
Goal
To convert all of my format variants to stand alone products.
Why
When I set up my Shopify store, it seemed like the logical thing to do. Create a new product for each book title. Each book came in separate variants so they should be variants. They would all show up on the same page and the customer could pick the format they wanted.
As an aside, my pictures were a mess. I uploaded a picture or two of the book for each product, taking no care to match the format of the book in the picture with the format of each variant (and only assigned pictures to the main product, not to each variant.) My pictures were all produced at different times and were in a variety of sizes, which didn’t look good in a product grid, because they would end up cut up or cropped and didn’t have a consistent look.
Why is it bad to use variants for different formats? There are several reasons:
- Different formats are taxed different ways in different jurisdictions;
- You can’t assign a coupon to “all ebooks.” You can create a coupon for a collection where the product contains an ebook, but the coupon will apply to any format of that product. If you make it for 100% (“use this coupon to get a free ebook”) then the user could still use it to get a free paperback, and you’ve lost money.
- You can’t set up menu items to browse by variants. So someone cannot browse all of your ebooks, or all of your audiobooks available.
- You can’t set up your templates by variant. A template can only apply to a product, not a variant. So if you want text samples on ebooks and print books and audio samples on audiobooks, each product needs to be assigned accordingly. If you want “quantity” to show up on your print books but not on your ebooks, they need separate templates. If you want different shipping or return policies to show up depending on whether it is a physical or digital good, then they need separate products with separate templates.
You can filter by variant in your store. So if you are browsing a series, you can still filter the series by format if you keep the “format” variant attached to each product during this process.
General Process
This was a big job. I have over 100 books published and had almost 200 products in my store when omnibuses/bundles and other products were included. I knew it was going to take days to get done.
My plan was to use “duplicate” to copy each product two or three times, depending on the number of variants. I originally planned to keep the original product as an ebook, with duplicates for the paperback and the audiobook or accessibility pack. (What is an accessibility pack? A bundle that includes the ebook, a pdf in open dyslexia font, and a computer text-to-speech audiobook.) That way, I knew that my ebook “buy button” checkout link would remain the same, as would the URL of the product page, which I used in the Bookfunnel sales actions.
But I found that if I did this, I would need to reupload the files for the Lulu Direct plugin for my paperbacks. This would take a long time. Especially since the Lulu Direct plugin broke two days before I started and there was a workaround to be able to connect books. Uploading books takes a long tim, especially if you have nearly 200 of them.
So I decided that I would keep the original product as the paperback and make the duplicates ebooks, audiobooks, and accessibility packs. The duplicate made for the ebook would still have the ebook SKU attached to it, which Bookfunnel needed to complete the sales action. Bookfunnel did not need the URL for each product to stay the same, this field is optional for Shopify delivery.
For each book, I would need to:
- Duplicate the original product as many times as needed
- Delete the variants not needed for that format type
- Update the picture to the appropriate format
- Update the product category to the appropriate format
- Update the template to the appropriate format
- Update the Related Products Metafield to the appropriate format.
- Update the Other Formats Metafield to include all formats of that title.
- Update the landing page on my WordPress website with a checkout link for each of the format buttons for that title.
- I found a number of titles that were missing the Read Sample Metafield.
Related Products Metafield
This is the field shown under “You may also like” at the bottom of your product. You can select up to four products, or let Shopify automatically choose the ones it recommends based on buying habits.
You can enter your own manual choices by following these instructions.
If someone is viewing the His Hands are Quiet ebook, which is the second book in the Zachary Goldman Mysteries series, then they might also be interested in the She Wore Mourning ebook, which is the first in the series. I do not want it to show them the She Wore Mourning paperback.
Other Formats Metafield
Ah, yes, the Other Formats Metafield. Which, as it turns out, I should have named the All Formats Metafield, but I don’t intend to change it now.
This is the metafield that I use to tie my products together rather than variants. I followed the instructions on this blog to set up an Other Formats metafield. I adjusted the liquid code to this:
{%- if product.metafields.custom.other_formats.value -%}
<div class="page-width">
<H1>Available Formats</H1>
{%- for alt_product in product.metafields.custom.other_formats.value -%}
{%- if alt_product.available -%}
<a href="{{ alt_product.url }}" title="{{ alt_product.title }}"><img src="{{ alt_product.featured_image | img_url: '300x300', crop: 'center', format: 'pjpg'}}" alt="{{ alt_product.title }}" loading="lazy"></a>
{%- endif -%}
{%- endfor -%}
{%- endif -%}
</div>That gives me a block showing my formats for each product in a block at the bottom of my product description like this. Note that the words below the format are part of the graphic, they are not included in the code above.

Read Sample Metafield
I have a text sample for each of my books set up as a multi-line metafield. You can follow these instructions and to add a read sample rather than care instructions.
Before Beginning
I had a few things to do before beginning. One of them was to set up the Other Formats Metafield above. The other was that I needed consistent graphics for all of my products showing the formats and the covers in a size and shape that would not be cropped/cut off in grids.
My first thought was that I would select four mockups from Mockupshots. I would need to change the cover, find, and download two to three mockups for each of the nearly 200 products in my store. Then make them into perfectly-sized squares and add them to each of the products. I love Mockupshots, but this sounded like an enormous time suck that would take days.
But I remembered that Canva had a bulk image merge tool (it is called Bulk Create). So I created a four-page square cover mockup in Canva (using frames, not mockups). I uploaded all of my ebook covers to a folder in Canva (searching my drive for “generic” jpgs which is how Vellum names ebook covers when it produces them for upload. I then used the “Enter data manually” mode in the Bulk Create tool to add each cover into the data sources file. Note that Canva does not save this information from one session to the next, so you need to keep it open until you have completed your merge.

I connected the manually added covers to the frames of the four mockups, and proceeded with the Bulk Create. Roughly 750 images were generated in seconds (in four files.) Even with the couple of hours it had taken me to create the graphic template and learn how to run the Bulk Create tool, I saved hours, possibly days of time.
I downloaded the zip files for each, unzipped them, and combined them in one folder. I had added the covers in roughly alphabetical order, so the files, even though they were named numerically and not with the title of the book, were fairly easy to navigate. It turned out I had missed a few covers, but they were easy to bulk create one or a few at a time as I realized they were missing.

After the Duplication
Running through the nine steps above for each product took me four days. I knew that I had probably missed a step on the occasional one. And I ended up with six disconnected Lulu paperbacks. The Lulu Direct tool was still having difficulties, but customer support helped me through getting them reconnected. (Lulu Direct is now back up and running.)
Inconsistencies
I used the Shopify Bulk edit tool to go through every field it would list to look for errors/inconsistencies and to correct them. A lot of the Related Products fields had to be added at this point, because I could not connect the right product until they were all created. A lot of my first in series books start with letters close to the end of the alphabet (S, T, U, W) and I was working through the list in alphabetical order, so their new products were not created until the end. Some of them would not pop up in the product picker even if I typed the right name, but I found that putting the ISBN or SKU in the search box would bring them up.
I used CSV export to export all of my products and examine them in Excel. This allowed me to ensure that all of the variants had consistent names (remember, I deleted the extra variants, but still left the variant field there. So an ebook would have the Format variant with only one option in it (ebook) and an audiobook would have the Format with only one option in it (audiobook). This would allow me to filter by Format on the collection pages in my store. Editing them in the CSV file and then uploading them back into Shopify allowed me to quickly eliminate any inconsistencies. Note that it will filter ebook and eBook as different Formats (case sensitive) even if it looks identical in the filter (EBOOK).
Storefront
I amended my menu structure so that shoppers could browse by series, genre, or format, and made sure that the filters worked.
I found that I needed to manually sort the collections for my series so that they showed up in the order I wanted shoppers to see them in (special collections first, then book 1, then book 2, and so on) rather than in a seemingly random order like creation date or in order of popularity.
I had to figure out how to align my “All formats” block with the rest of my content, and that took a bit of work (resulting in the code mentioned above. The solution was to add the <div class="page-width"> division.)
Bookfunnel
Because I knew that all of the URLs had changed for the books, I also went through all of my Shopify sales actions in Bookfunnel to delete the URLs in the actions. I knew that they were optional and not used by Bookfunnel, and eliminating the incorrect URLs was much easier than finding the correct URL and replacing it for hundreds of actions. Deleting them only took half an hour.
Templates
I had created (copied) Shopify product templates for each of my four formats before starting, so that I could assign each product to the correct template. After the product separation was complete, I went through and amended the templates to take out quantities for ebooks and audiobooks, update the shipping and return information for each format, add a pop-up explaining what an accessibility pack is, etc.
Other things to fix
I also needed to replace the products in some collections I had previously set up, in Shopify or Klavio workflows, etc. And I updated coupons that I only wanted to apply to a certain format.
What’s next?
I still want to add audio samples instead of text samples to my audiobooks and accessibility packs.
I think I will also change the format of ebook collections from “ebook” to “collection” in the product title and variant description so that I can separate out single-title ebooks from ebook collections. That would be helpful in a few circumstances, such as “download one free ebook” coupons.
Other than that, only minor tweaks here and there should be needed!
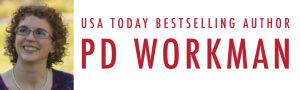
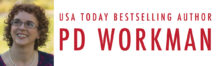

Thank you for this. I *did* do variants, and appreciate the breakdown for when I eventually decide to separate them. My only concern is… reviews! Is there a way to combine reviews across formats?
Something I have to investigate. Probably depends on what review app you use. I believe that some of them will let you copy reviews from one product to another.
It looks like with Judge.me you can export from one product and import into another product.
Handy not just for other formats of the same book, but for omnibuses and such as well.
I haven’t done it, but should probably start looking at doing it regularly, before they get out of hand.
Great post! The variants thing and not being able to apply coupons to certain types of products sounds like a huge flaw with Shopify. It seems like it should be simple enough to do, and I don’t understand why this is a limitation, especially for such a high-end product like Shopify.
I like the sample dropdown. Your site is really clean and easy to navigate. Good luck with sales!